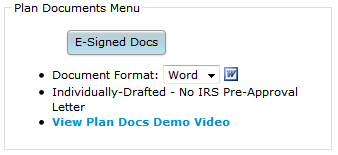Publishing Plan Documents
In the Plan Document module screen, you can print all the relevant forms and documents for the selected plan type.
Plan Documents
Note: Documents and forms may not generate correctly if the status for any section is "NOT-OK" or "???". If the status for any section is "NOT-OK" or "???", the first page of each downloaded document or form will contain a warning to that effect (you can always print a document even if you have not passed edit checks).
You can print the Plan Document by clicking Plan Document or Adoption Agreement. Note that you must generate Basic Plan Documents individually and the Basic Plan Document is not selectable for use with options in the Do with Selected menu, such as Print to One File, Download to ZIP or Publish to Portal. Clicking any other link in the Documents / Forms menu will download the respective document in .rtf or .pdf format depending on what you have selected from the 'Document Format' drop-down in the top right. On most desktop computers .rtf files will open in Microsoft Word and .pdf files will open with Adobe Reader/Acrobat.
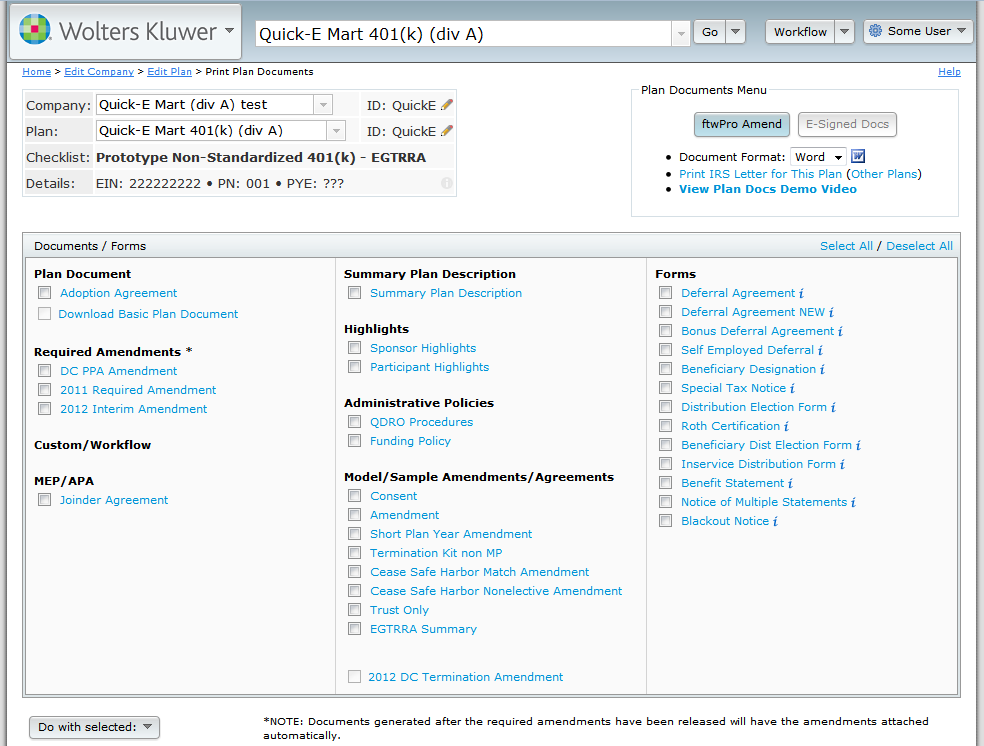
Note: Per plan document customers will be charged each time you click Plan Document on Volume Submitter style document, or Adoption Agreement for Prototype style documents. Per plan document customers are not charged for generating supporting documents, such as Basic Plan Documents (BPD), Summary Plan Descriptions (SPD), amendments, checklists, etc. Per plan customers will also receive a warning that you will be charged for generating a document each time you click Adoption Agreement or Plan Document. We recommend that per plan customers generate the checklist to review with clients prior to generating the Adoption Agreement or Plan Document. We also suggest saving the Adoption Agreement or Plan Document to your computer once you have generated one. Annual document customers are only charged the annual fee.
Once you create a document, you should save a copy of the document to your computer. Documents on the system are updated from time to time. We fix documents for typos without notifying customers. Any time there is a new checklist item or other similar change, we will notify customers. At the time we notify customers, the older version of the plan will no longer be available. Note that even pre-approved documents can be changed after the time of release (after obtaining approval from the IRS). We do always contact customers via a technical update if changes have been made with detailed information on the changes.
Prototype Note: You will note that some items will appear blank on the adoption agreement. These items are blanked to indicate that a response is not necessary. For example, if matching contributions are not allowed in a 401(k) plan, all questions dealing with matching contributions will be blanked.
Select the document to print by clicking on the appropriate link within the ‘Documents/Forms' box. The links that appear within the ‘Documents/Forms' box may be determined by the type of plan. For instance, "Termination Kit non MP" will only appear for plans that are not money purchase or target benefit plans. "Trust Only" should only be an option if the checklist question "Trust Agreement is contained in a document separate from the Plan document" in Section G is answered "Yes" (it is a sample trust document you can modify and use if that is useful). You should consult with an attorney to determine if any other documents may be necessary. See the Table of Contents Note above for information regarding generating a table of contents for the SPD.
Please Note: Because of a quirk in MS Word, you often must save your plan document (if it contains a table of contents) and SPD as a regular Word document (.doc) immediately after downloading. If you fail to do so, the table of contents may not generate properly. After saving the plan document or SPD, you may generate the table of contents by placing the cursor and pressing F9 in the text "<< Press F9 to Generate Table of Contents here >>" that is present on the page immediately after the title page of the document.
Amendments
There are several types of amendments available on the system. All Amendments are located within the 'Documents/Forms' box on the 'Print Plan Documents' page for a plan.
- Sample amendment template. In the 'Documents/Forms' box, the link to 'Amendment' will generate a sample Amendment template that can be used to create amendments to existing documents. For pre-approved documents, we generally recommend copying and pasting the language from an existing adoption agreement/document into the amendment template to help ensure you do not modify the pre-approved language. This is an option for users that do not subscribe to the automated amendment, ftwPro Amend feature.
- Optional amendments. Some Amendments may be provided in case you should find them useful (termination amendments, amendments to add/remove optional features). Some examples of optional amendments include: Cease Safe Harbor Match Amendment, DBK Amendment, Roth Amendment (for 457(b) documents), etc.
- Required Amendments. Required amendments are typically named "20XX Required Amendment". When required amendments are released, updated plan documents are released at the same time. Pre-approved documents will typically include required amendments as a tack-on amendment. Individually designed documents will typically have the changes incorporated into the document. This means that if new documents are generated as part of a restatment for example, you do not need to separately create any required amendments
- ftwPro Amend. Automatically generate a plan amendment, summary of material modifications (SMM) and consent action for any retirement or welfare plan in prototype format (plan with an Adoption Agreement). This amendment feature creates totally customized amendments based on revisions you have made to checklist answers. Note: Answers Only document versions will generate the amendment as if it were a full version document type so that all changes made in the checklist are displayed, including blank or inactive options. Note: The ftwPro Amend feature is an add-on to the documents in prototype format. If you would like to learn more, please contact support@ftwilliam.com or call 800-596-0714.
Forms
The forms available to print in the Plan Document module vary on the selected plan. For instance, loan documents will only appear for plans that permit participant loans. To print any form available, simply click on the appropriate form name.
Print Settings
Master Users and designated Admin users may configure print settings using the print settings dialog by clicking Document Print Settingsfrom the Plan Documents screen, or under Administrative Tasks in the Wolters Kluwer logo button.
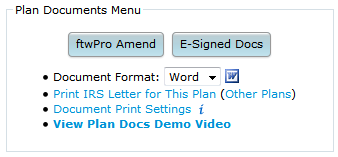
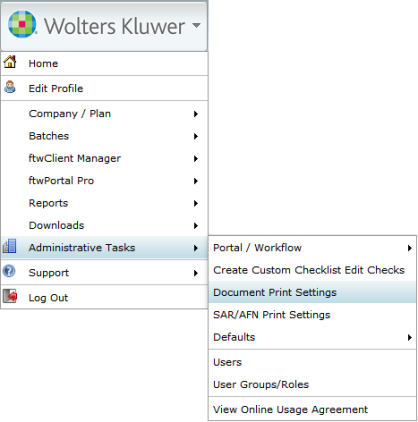
Group Print Forms and Documents
You can select any forms and documents listed to print together as a single file, or as a collection of individual files in a .zip directory. To print a batch of forms and/or documents, select the checkbox next to each form you would like to print, or click Select All.
After selecting the documents/forms you wish to print, you can print the documents/forms by clicking the Do with Selected button and click either download option Print to One File or Download in ZIP. Additionally, Portal customers may publish plan documents directly to the Portal by clicking the Publish to Portal option.
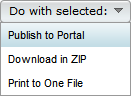
Note. There is an option to select the Document Format in the upper-right hand side of the page. In the Plan Documents menu choose between publishing plan documents as .pdf or .Word file when using Print to One File, or Download in ZIP.